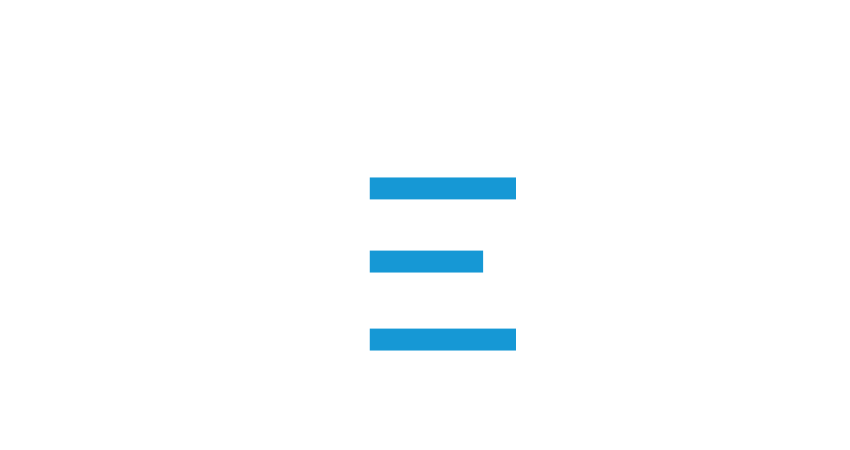Si necesitas migrar un sitio web en WordPress, lo más seguro es que hayas encontrado cientos de guías explicando cómo hacerlo a través de un plugin. Todos hemos estado ahí y a todos nos ha pasado que, por algún tipo de error no previsible, nos hemos quedado con la página web “muerta en el agua”.
Duplicator, All-in-One WP Migration, Updraft Plus, todos son plugins de migración en WordPress, pero ¿sabes qué tienen todos ellos en común? En algún momento, todos fallan.
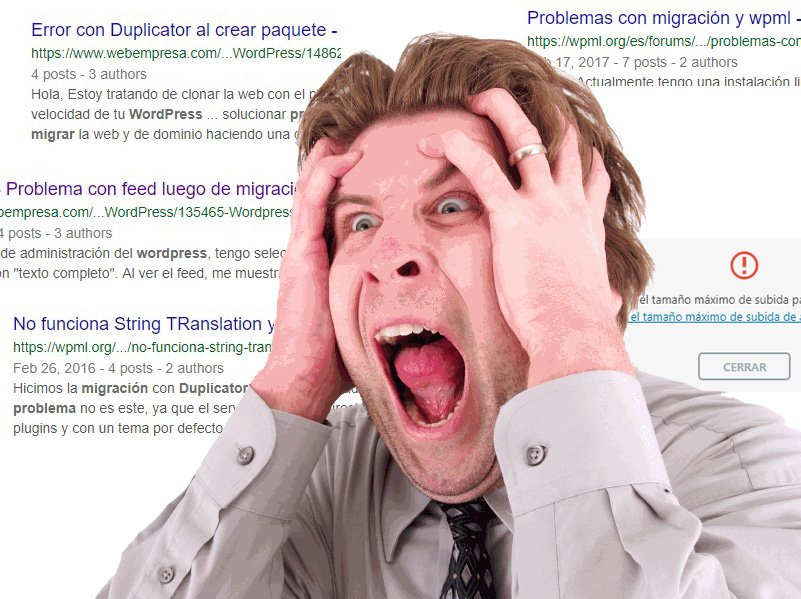
Si no te ha pasado, aun estás a tiempo de que jamás te suceda. En esta guía te enseñaremos el mejor método que existe para migrar una página web: migración manual pre-configurada.
Y sabemos que el término “migración manual” puede parecer aterrador o complejo, pero les aseguramos que es mucho más sencillo que usar un plugin. Así que ¡tranquilos! Explicaremos todo en detalle
¿Qué es una migración pre-configurada?
Si tenemos que ser 100% honestos, no se nos ha ocurrido un mejor nombre para ello, ya que este método lo hemos desarrollado en Amantes del SEO partiendo de una necesidad: migrar una web sin usar plugin.
Existe una forma de hacer la migración manualmente pero presenta algunos inconvenientes a la hora de conectar el sitio con la base de datos. Este paso varía con cada proveedor de hosting y precisamente por esto, casi por accidente, pensamos en una manera de modificar la base de datos de manera local para que, al subirla al nuevo servidor, no sea necesario realizar ningún tipo de ajuste y no nos encontremos con esta pantalla que a muchos ha aterrado durante horas: “Error establishing a data base connection”.
Migración manual vs Migración con plugin
En este campo, casi todo lo que puede hacer un plugin puede hacerse de manera manual. Desde algo tan simple como añadir caché en .htaccess hasta desarrollar la página web entera desde 0 en html, y seguramente te preguntarás ¿si puede hacerse con un plugin, para qué me molesto? Y es verdad, los plugins nos hacen la vida mucho más fácil, pero en algún momento uno de ellos fallará y necesitarás “ensuciarte las manos” para poder recuperar la web.
1. 100% seguro y a prueba de fallos
Muy a menudo las migraciones con plugin tienden a fallar. Basta con una ligera caída en el servicio de internet para que todo se vaya por el caño, pero migrando el sitio de manera manual (y más aun con nuestro método) esto es sencillamente imposible.
2. Costo-eficiente
Todos los plugins de migración vienen con un costo (de una manera u otra). Algunos como Updraft permite al usuario realizar algunas tareas como respaldos y restauración de los mismos, pero a la hora de migrar, por ejemplo, de un servidor de desarrollo al dominio final, te encontrarás con que debes pagar la versión premium del plugin.
Estos plugins tienen un costo aproximado entre 50 y 79 USD, mientras que la migración manual no tiene ningún tipo de costo.
Esto por el lado del precio, pero cuando se trabaja con clientes, existe otro ángulo: si llegara a ocurrir un error, cada minuto que el sitio web de tu cliente pasa off line es dinero que él pierde, y es, peor aun, dinero que uno como profesional del campo pierde, ya que
3. Instalación limpia
Los plugins de migración siempre traen consigo muchos archivos no imprescindibles al ser exportados, y al instalarse en el nuevo servidor algunos de los archivos antiguos también quedan alojados. Realizando una migración manual esto no sucede porque sólo usaremos los archivos esenciales para exportar y limpiaremos el servidor destino previo a la instalación.
4. Simple y rápido
Pese a lo que pueda creerse, migrar una página web manualmente es tan o más sencillo que hacerlo a través de un plugin, y resulta igual de rápido.
Mientras que el plugin demorará compilando lo que requiere y creando el archivo para migrar, nosotros ya habremos preparado lo que necesitamos. Luego depende enteramente de la velocidad de tu conexión a internet y finalmente, mientras el plugin extrae y configura, nosotros, sin dar apenas más de unos pocos clicks, habremos ya subido todo configurado.
También te invitamos a leer cómo crear un certificado SSL gratis para tu sitio web
Los preparativos, ¿qué necesitamos y por qué?
Para llevar a cabo esta migración necesitaremos 3 cosas:
- Carpeta wp-content
- Archivo wp-config.php
- Base de datos en SQL
Vamos a ir paso por paso explicando todo en detalle, no te asustes por la cantidad de pasos. Una vez lo hagamos te darás cuenta que en cuestión de 10 minutos está todo hecho sin ningún problema. Vamos a ello:
1. Primer paso: reunir archivos de exportación
Debemos reunir los archivos que mencionamos arriba: comprimido de wp-content, archivo wp-config.php y base de datos en SQL. Para esto deberemos acceder al Administrador de Archivos y luego a phpMyAdmin. Empecemos con el Administrador de Archivos. Puedesingresar a través de tu cPanel.

Una vez en File Manager o Administrador de Archivos, debemos ingresar al Root de nuestra web, también conocido como Public_html

En esta carpeta (usualmente) se encuentran todos los archivos de nuestra página web. De esta carpeta extraeremos el wp-content y el wp-config.php. Para poder descargar la carpeta wp-content debemos comprimirla haciendo click derecho sobre ella y luego click en “Compress”

Debemos asegurarnos de comprimir en formato ZIP y hacemos click en Compress File(s). Esto generará un archivo comprimido en la ruta especificada abajo. Por defecto siempre es la ruta del archivo original, en este caso: /public_html/

Una vez terminada la compresión aparecerá este cuadro y sólo debemos darle a cerrar para proseguir en nuestra tarea de migrar el sitio web.

Ya con el archivo ZIP creado, vamos a descargarlo haciendo click derecho sobre él y luego en “Download”

Sugerimos que lo guardes en una carpeta de fácil acceso y que en esta carpeta únicamente estén los 3 archivos que necesitaremos. OJO: puedes guardarlo donde prefieras, pero por cuestiones de orden y facilidad de acceso, sugerimos que sea en una carpeta aparte.

Lo siguiente que necesitaremos es el archivo wp-config.php. Este archivo es el corazón del WordPress ya que contiene la información sobre la base de datos y los accesos a ella. Sin él, nuestros archivos en wp-content estarían sin base de datos y sin base de datos no tenemos web.
De igual forma que con wp-content.zip, guardamos el archivo en un lugar de fácil acceso. Preferiblemente en la misma carpeta.

Con esto ya tenemos el “corazón” y los “músculos” de nuestra página web, que vendrían a ser el archivo wp-config.php y la carpeta wp-content respectivamente. Ahora debemos ir a por el cerebro, la base de datos.
Para ello debemos ir a la ventana principal de nuestro cPanel y buscar la aplicación phpMyAdmin

phpMyAdmin es un administrador de archivos MySQL y MariaDB que trabaja en PHP. En él se pueden llevar a cabo muchas operaciones relacionadas con el servidor. Una vez abramos la aplicación iremos a la esquina superior izquierda y seleccionaremos nuestra base de datos

Vamos a hacer scroll hacia abajo, seleccionaremos todas las tablas, haremos click en “para los elementos que están marcados” y luego en Exportar

Nos llevará a esta siguiente ventana y sólo debemos asegurarnos que el formato de expotación sea SQL. Luego damos click a Continuar

Guardamos la base de datos junto con nuestros otros dos archivos

Con esto tendríamos ya todo lo que necesitamos del viejo servidor, “corazón, mente y cuerpo”.

2. Importar al servidor final
Como costumbre, en Amantes del SEO, nos gusta trabajar en entornos limpios y sin rastro de contaminación. Los siguientes pasos son OPCIONALES, ya que por diversos motivos podrías no querer eliminar todo de servidor final. Sin embargo si quieres hacerlo ten en cuenta que será bajo tu propio riesgo.
Verifica que no vayas a necesitar ningún archivo de los allí presentes, incluso sería bueno que hicieras un respaldo.
Lo primero que vamos a hacer es ir al cPanel del servidor final e ingresar al Administrador de Archivos, una vez en él, entramos a Public_html y vamos a seleccionar todas las carpetas y archivos que allí veamos. Haremos click derecho y Delete

OJO: es muy importante que te asegures de estar en la carpeta correcta, public_html.

Independientemente de si limpiaste Public_html o no, este es el paso siguiente
Ahora que hemos limpiado por completo vamos a realizar una nueva instalación de WordPress. Para esto iremos a cPanel y buscaremos Installatron

Una vez en él vamos a buscar en la sección CMS el logo de WordPress y haremos click en él

Ahora vamos a desinstalar el WordPress y lo instalaremos nuevamente.


Una vez desinstalado, procederemos a instalarlo nuevamente haciendo click en Aplications Browser

Buscamos WordPress y hacemos click en él

Seleccionamos el dominio en el que instalaremos WordPress y hacemos scroll hasta abajo. Damos click en Install

Cuando WordPress es instalado, este generará de manera automática las carpetas que borramos de public_html y una base de datos. Lo que haremos ahora empezar a subir los archivos que exportamos. Para esto, empezaremos en el Administrador de Archivos > public_html > Upload

Aquí buscaremos los archivos tanto de wp-content.zip como wp-config.php y los subiremos



Luego de subir los archivos wp-config y wp-content a public_html vamos a subir la base de datos. Pero antes de subirla vamos a hacer algunos cambios en ella.
Necesitaremos un editor de texto como Sublime Text 3. Si no lo tienes puedes descargarlo desde este enlace.
Una vez lo hayas descargado vamos a abrir la base de datos con él. Iremos a la pestaña Find > Replace. También puedes oprimir CTRL + H

Esta función se llama Search and Replace, lo cual se traduce a Buscar y Reemplazar, que es justo lo que haremos. Escribiremos en el primer recuadro la URL del servidor antiguo, en este caso es amantesdelseo.com y en el recuadro de abajo escribiremos la URL nueva, que en este caso es decuerotienda.com. Lo que hará el programa es buscar en la base de datos todo lo que diga “amantesdelseo.com” y reemplazarlo con “decuerotienda.com”. Una vez hecho, iremos a File > Save


Es hora de subir nuestra base de datos pre-configurada. Y este punto es el primordial de esta guía, ya que de lo contrario tendrías que pasar mucho tiempo buscando en phpMyAdmin dónde están estas URLs para poder cambiarlas

Una vez en phpMyAdmin vamos a buscar la Base de datos que fue generada en nuestra instalación de WordPress del lado izquierdo y hacemos click en ella

Seleccionaremos todas las tablas y acto seguido las vamos a eliminar para hacer espacio para nuestras tablas viejas. Hay que tener en cuenta que esta vieja base de datos tiene toda la información que va a conectar los archivos de la página con el servidor y la URL.

phpMyAdmin generará un aviso de advertencia preguntando si en verdad queremos eliminar las tablas. Debemos decir que sí.

Ya vacía nuestra base de datos, procederemos a importar las tablas que exportamos anteriormente en SQL. Para esto haremos click en Import

Seleccionamos y subimos la Base de datos que habíamos exportado y que ya hemos modificado para cambiar las URLs.

Buscamos la base de datos en la carpeta donde habíamos descargado y damos click en Abrir para subirla

Luego de subir el archivo bajamos hasta Continuar y hacemos click. Esto puede tardar unos pocos segundos o un par de minutos dependiendo de qué pesada sea la base de datos y de tu velocidad de internet. El preso promedio de una base de datos está entre 5 y 10 MB
Cuando termine de subir verás una pantalla como esta y significará que está todo OK.
Antes de salir, anotemos en alguna parte el nombre de la base de datos. En este caso se llama “i503786_wp1”. Con esto podemos dar por concluido el segundo paso, subir archivos, e iniciar con el tercero y último.
3. Retoques finales
Ya subimos el archivo comprimido de wp-content.zip, el wp-config.php y la base de datos. Lo único que nos falta hacer es conectarlos todos entre si. Para esto iremos nuevamente a cPanel y esta vez ingresaremos a MySQL® Databases
Una vez adentro bajaremos hasta MySQL Users > Add New User. Lo que haremos será crear un nuevo usuario para la base de datos y darle todos los permisos para que pueda acceder a ella. Este usuario será el que usará nuestro WordPress para ejecutar las tablas y poder leer y escribir en ellas.
Debe tenerse en cuenta escribir un Username y Contraseña que recuerdes, aunque siempre es recomendable anotarlas a un lado porque las necesitaremos en unos minutos.
Después de crear el usuario nuevo, debemos agregarlo a una base de datos. Para hacerlo iremos nuevamente a MySQL® Databases > MySQL Users > Add User To Database. Aquí debemos seleccionar el usuario que vamos a agregar, en este caso será Seo1 y la base de datos a la que queremos agregarlo. Luego hacemos click en Add
Con esto ya nuestro usuario creado puede ingresar a la base de datos.
El siguiente paso será extraer el archivo wp-content.zip en public_html y configurar wp-config.php. Para esto deberemos ir al Administrador de Archivos y ubicarnos en public_html. Ahí encontraremos nuestro archivo wp-content.zip. Debemos hacer click derecho sobre él y luego en Extract
cPanel nos preguntará en dónde queremos extraer los archivos. La opción pre-determinada es en la misma ubicación del archivo origen, que en este caso es public_hmlt y es exactamente donde queremos extraer.
Una vez extraído cPanel nos mostrará una pantalla como esta, hagamos click en Close. Habremos ya extraído la carpeta y sobrescrito la antigua.
Ahora debemos buscar el archivo que subimos wp-config.php, dar click derecho sobre él y Edit
Nos mostrará una ventana de advertencia a la que debemos aceptar haciendo click en Edit nuevamente
Por último, debemos cambiar 3 lineas de código:
define(‘DB_NAME’, ‘i4321615_wp1’); esta linea define el nombre de la base de datos que usará nuestro WordPress. Debemos cambiar el nombre antiguo por el nuevo. OJO: sólo debe cambiarse lo que está dentro de las comillas, es decir, únicamente cambiaremos i4321615_wp1 por i503786_wp1
define(‘DB_USER’, ‘i4321615_wp1’); la segunda linea de código define el nombre del usuario que tiene permiso para acceder, leer y escribir en esta base de datos. Aquí reemplazaremos i4321615_wp1 con el nombre de usuario que creamos para esta base de datos. En nuestro caso fue Seo1
define(‘DB_PASSWORD’, ‘E~(*viDW9kcu5qHrqF]40&^1’); esta última linea define la contraseña que usará el usuario (Seo1) para acceder a la base de datos y ejecutar sus funciones. Debemos escribir la contraseña que pusimos para Seo1.
Con este último paso, ya nuestro sitio estará completamente migrado.
Sabemos que esta guía ha sido bastante larga. Pronto haremos una versión en video y podrá apreciarse en verdad lo sencillo que es migrar una página web en WordPress utilizando este método en lugar de cualquier plugin para migrar como Updraft, Duplicator, All in one WP Migration y otros.
¿Qué te ha parecido esta guía? Háznoslo saber en los comentarios.
Así mismo si tienes algún problema con alguna migración escríbenos y te ayudaremos sin ningún problema.
También te invitamos a saber qué es SEO y cómo implementarlo